打印机是办公室里使用非常频繁的设备,如果办公室的打印机有网口,则可以通过网线把打印机连接到办公室的交换机或者路由器上(如果打印机网络端口指示灯亮,说明网络已连接成功),然后办公室的电脑可以通过网络连接到打印机上,具体操作如下:
1、安装打印机驱动(若已安装,请跳过此步骤)。
(1)找到打印机的品牌以及型号。看机身,一般在打印机的前机身上,及后面都有型号名牌,详细写着打印机的品牌及型号参数的。如图1所示:
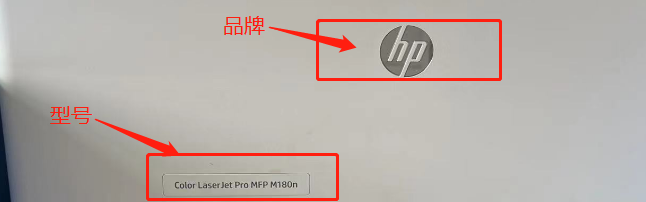
图1 查看打印机品牌以及型号
(2)搜索打印机型号对应的驱动。方法一:首选推荐在品牌官网上下载打印机驱动,如图2所示,在官网上选择“打印机支持”。方法二:在打印机驱动网上下载。网址https://www.dyjqd.com/hp/。注意:需选择电脑系统对应的打印机驱动。
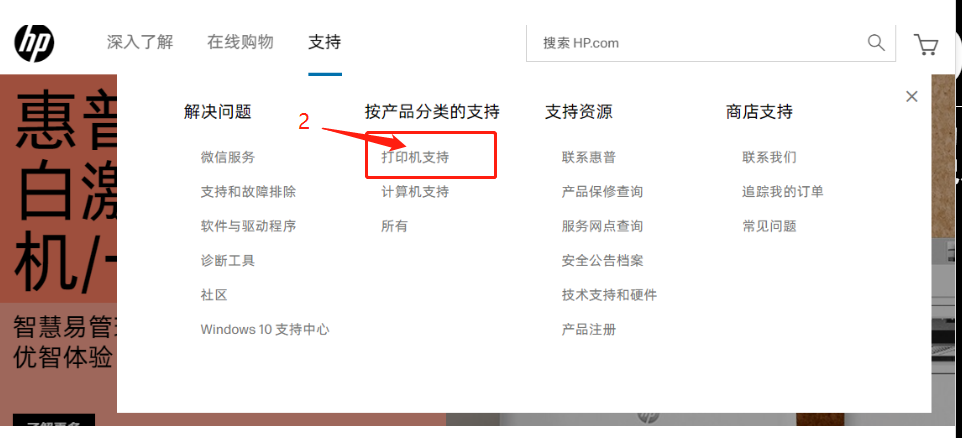
图2 打印机支持
(3)安装打印机驱动。按照程序安装步骤进行即可。
2、连接网络打印机
方法一:直接添加网络打印机
(1)在计算机上添加打印机。以win10系统为例,点击“开始”菜单,选择“设置”—“设备”,如图3所示。
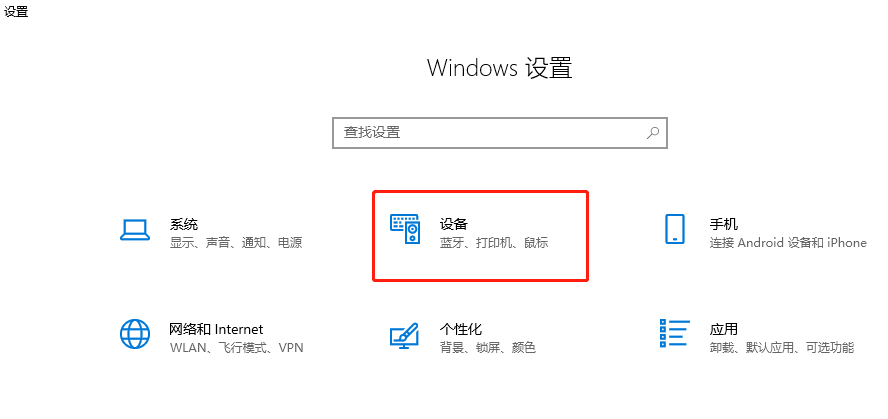
图3 点击“设备”
(2)点击“添加打印机或扫描仪”,如图4所示。
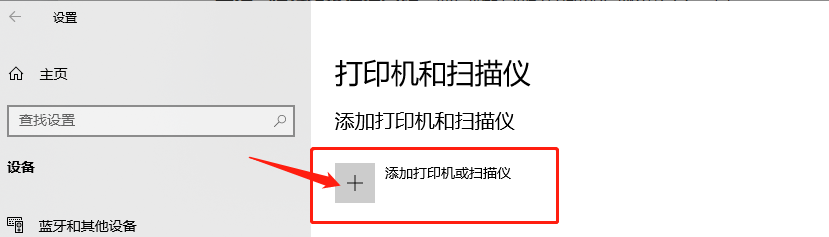
图4 点击“添加打印机或扫描仪”
(3)找到打印机型号对应的设备,并点击“添加设备”,如图5所示。
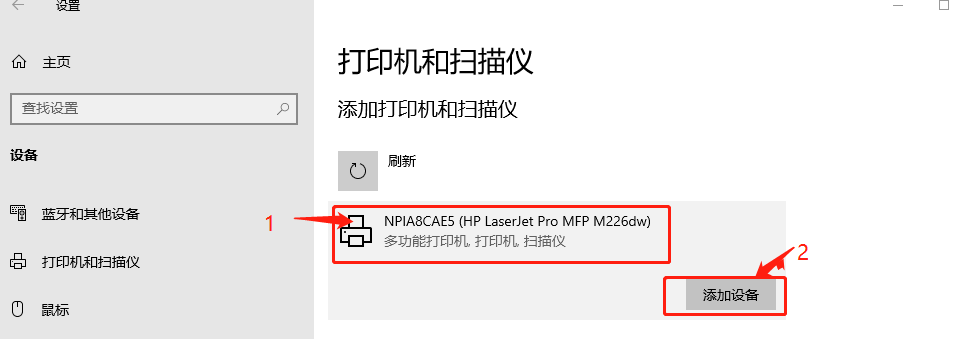
图5 点击“添加设备”
方法二:通过打印机IP地址添加打印机。
若没有找到打印机型号对应的设备,或按照以上方法不能连接打印机,这时我们需要查找打印机的IP地址。
一般情况下,IP地址会在打印机的显示屏上自动显示,例如211.84.209.235。另一种方法就是打印配置报告。步骤如下:
(1)点击打印机设置菜单下的“报告”,再点击配置报告即可。我们就可以看到打印机的IP地址了。
(2)点击“我需要的打印机不在列表中”。如图6所示。
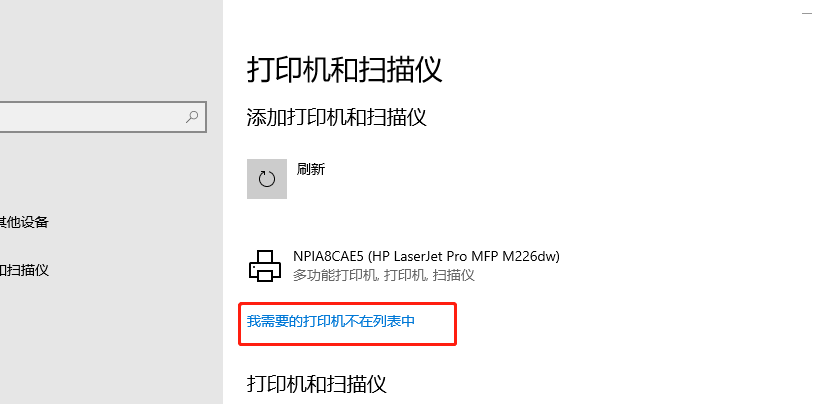
图6 点击“我需要的打印机不在列表中”
(3)在弹出的新窗口中,可以看到5个单按钮。我们选择第三项“使用IP地址或者主机名添加打印机”,点击下一步。如图7所示。
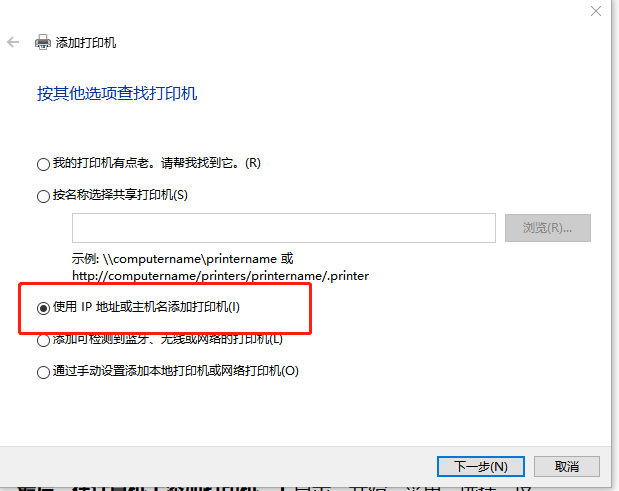
图7 点击使用IP地址或者主机名添加打印机”
(4)在弹出新窗口中,在“主机名或IP地址(A):”输入查到的打印机IP地址,点击下一步。如图8所示。
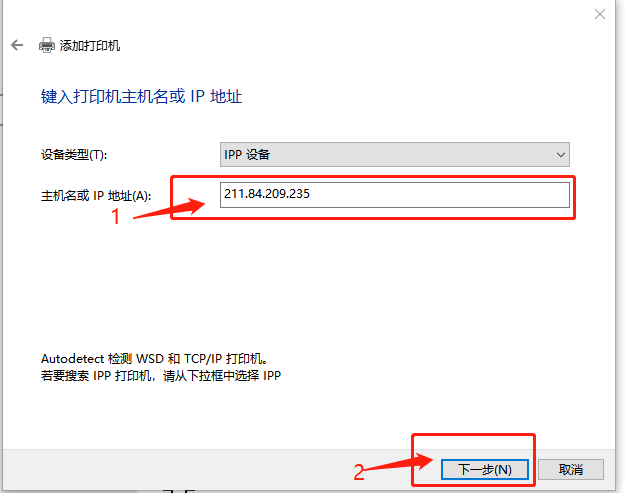
图8 输入打印机IP地址
(5)在弹出新窗口中,选择打印机对应的型号,点击下一步。
(6)选择已有的打印机驱动。选择后就会自动添加打印机了。