1.登录办事大厅,在“可用应用”中找到“公共服务”里的“通知公告。”如图1所示。
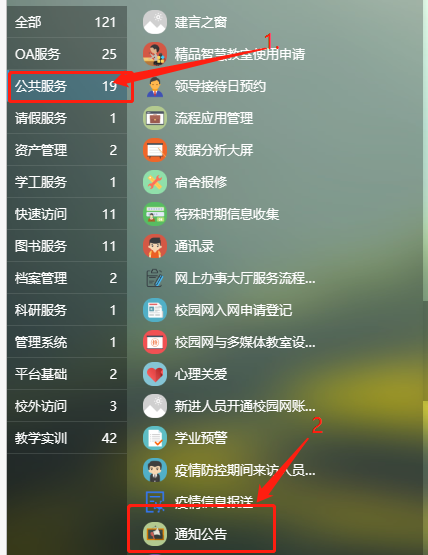
图1
2.点击“通知公告”,进入登陆界面,选择通知公告发布角色。如图2所示。
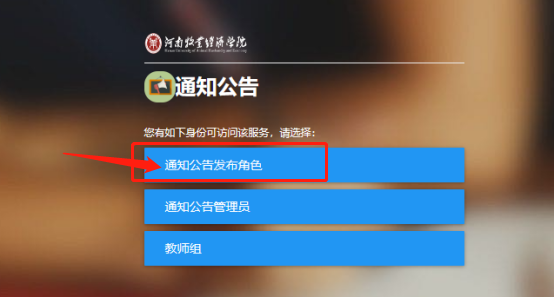
图2
3.点击公告管理中的“新建”,如图3所示。
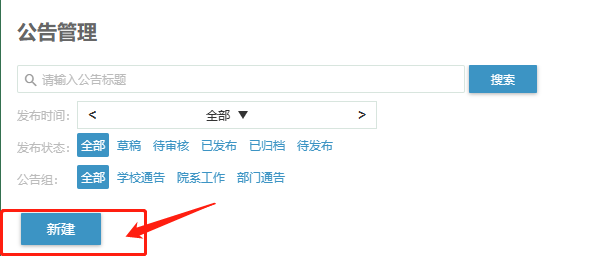
图3
4.选择公告类型。点击“公告组”的输入框,从“学校通告”、“院系工作”、“部门公告”选择其一。如图4所示。
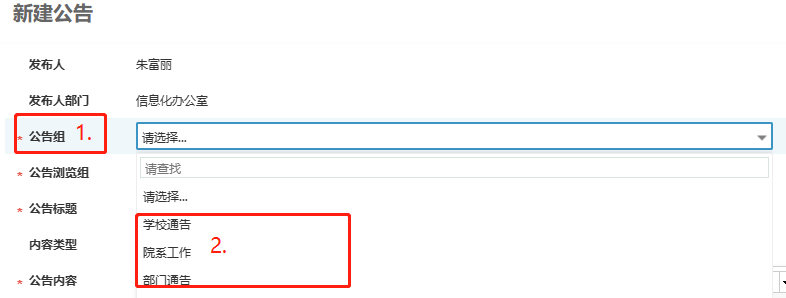
图4
5.选择可浏览公告的角色。此项是依据“公告组”选择变化的。如图5所示。
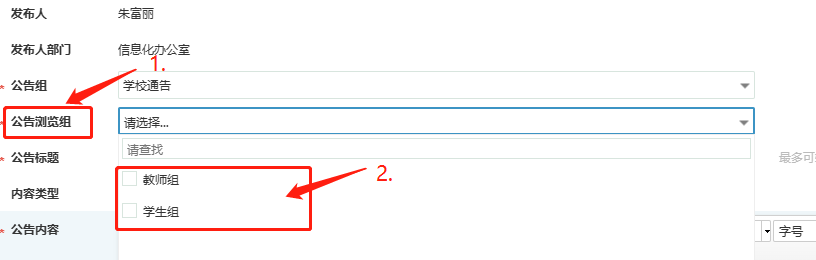
图5
6.选择内容类型。根据实际需要,选择对应的“编辑文本”或“外部链接”,如图6所示。
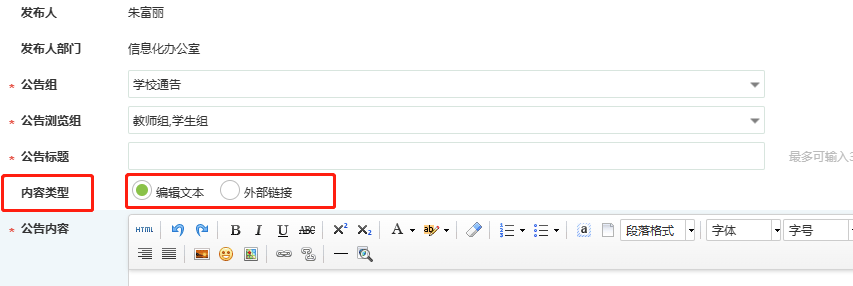
图6
7.打开文章文档。若是纯文档新闻稿,先全选文档,再清除格式。如图7所示。
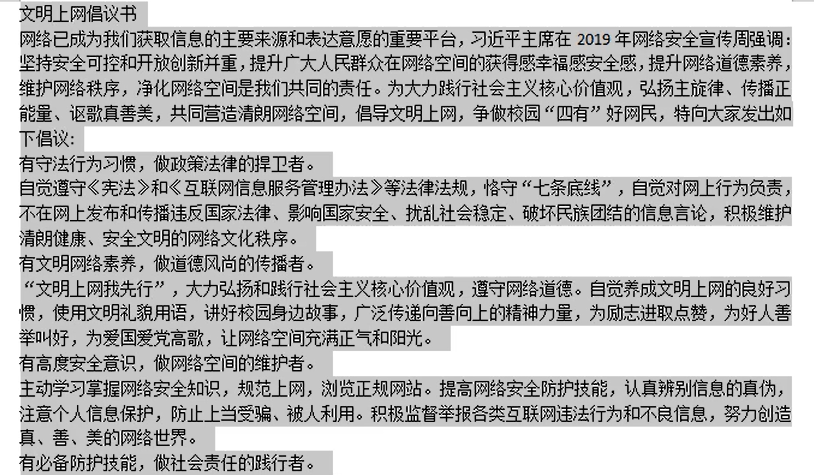
图7
8.编辑格式。字体选择“微软雅黑”,“四号”。对齐方式选择“两端对齐”,首行缩进2个字符,行距1.5倍,无段前段后距离。如图8、9所示。

图8
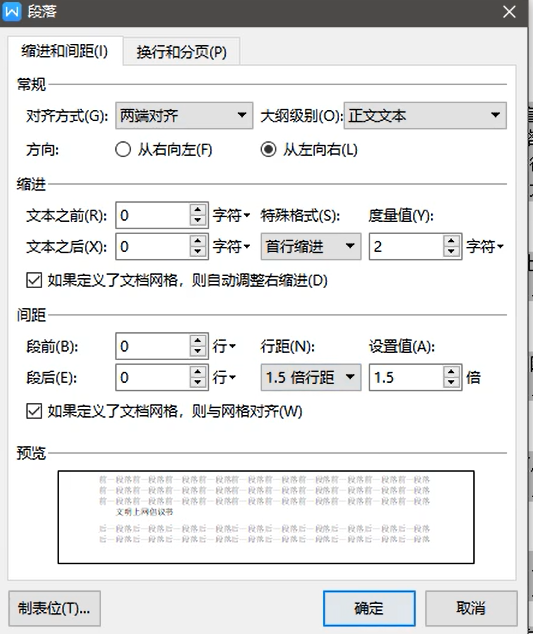
图9
9.复制文档内容,粘贴到正文输入框中。如图10所示。
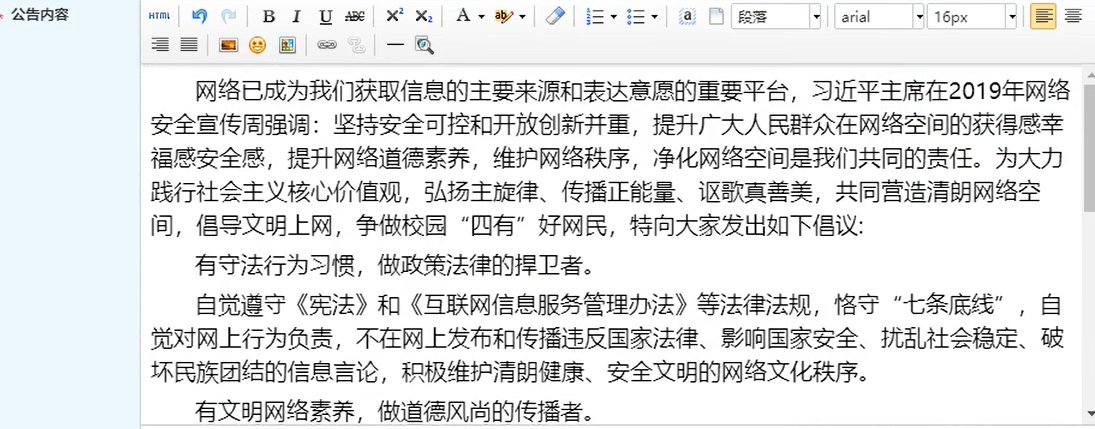
图10
10.上传图片。当文章需要配图,图片宽度要等于800像素,否则图片会变形。若是文章中带有表格,可以将表格截图,做成图片,按照图片上传的方式上传。如果图片宽度大于或小于800,则选中将上传的图片,鼠标右键,选择“打开方式”中“画图”。如图11所示。
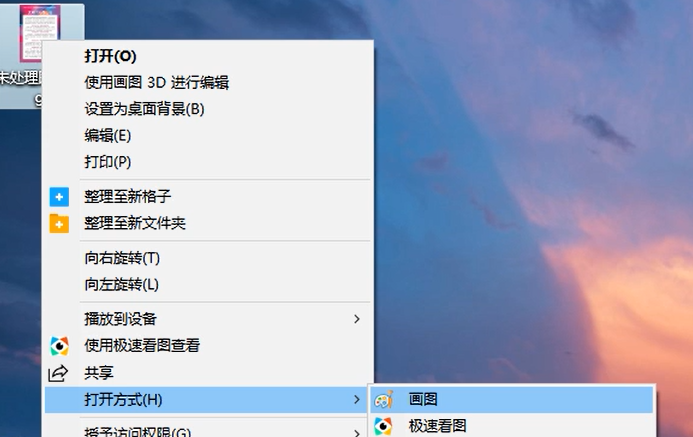
图11
11.调整图片大小。选择“重新调整大小”,在“水平(H)”输入800,选择“保持纵横比”,点击确定,如图12所示。在“保存为”中选择路径,输入文件名,“保存类型”选择JPEG,如图13所示。
.
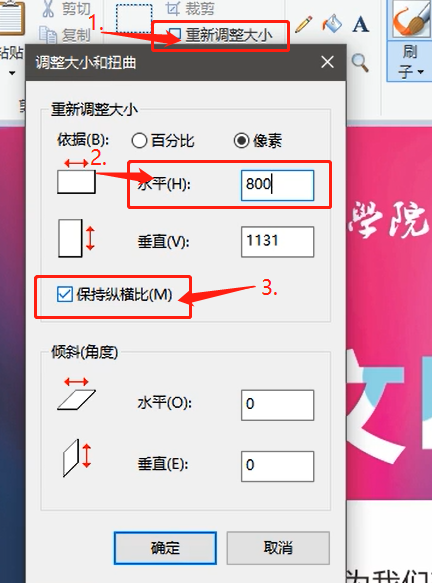
图12
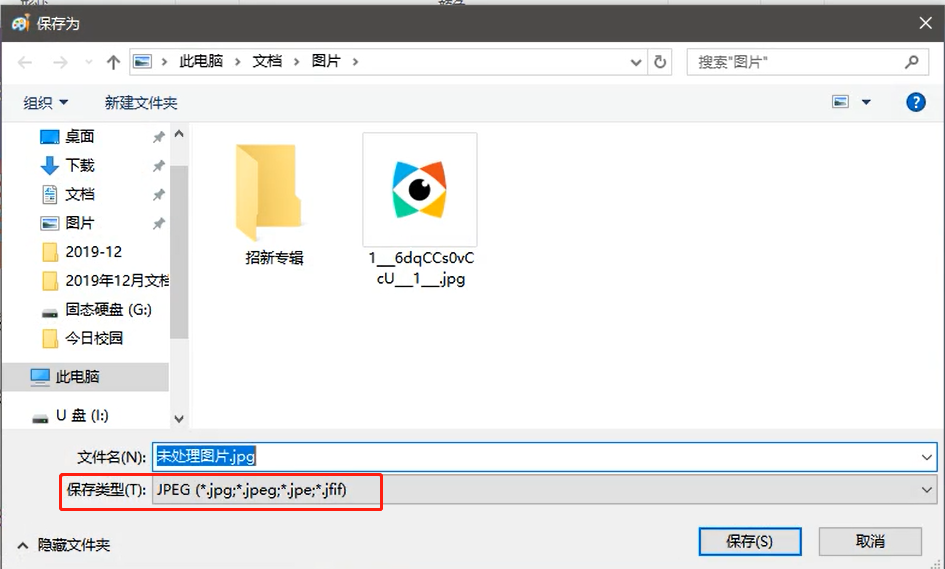
图13
12.插入图片。在想要插入的图片的位置,选择“居中”。如图14所示。点击“图片图标”,选择图片,最后点击“打开”。即完成插入图片,如图15所示。
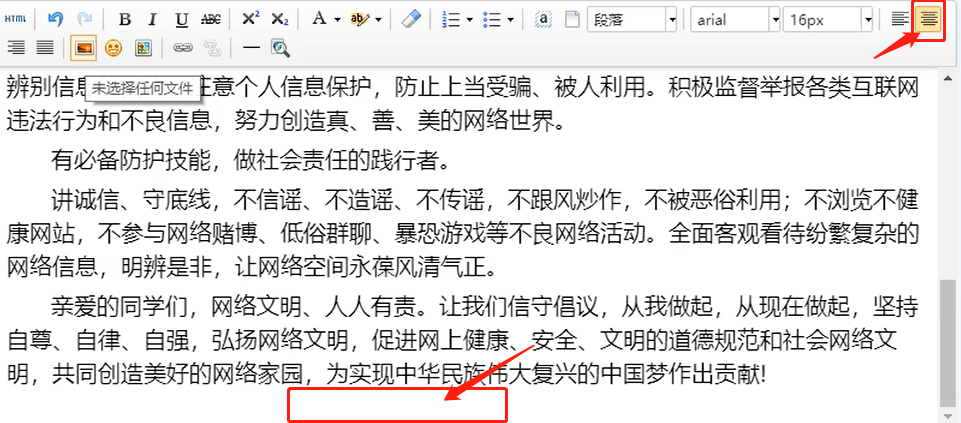
图14
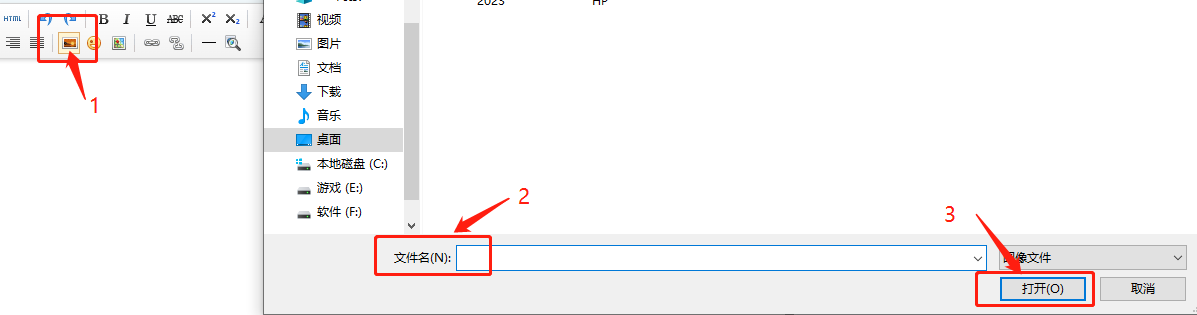
图15
13.上传附件。点击“上传”,选择对应的文件即可。选择“发布时间”,注意归档时间不建议填写。
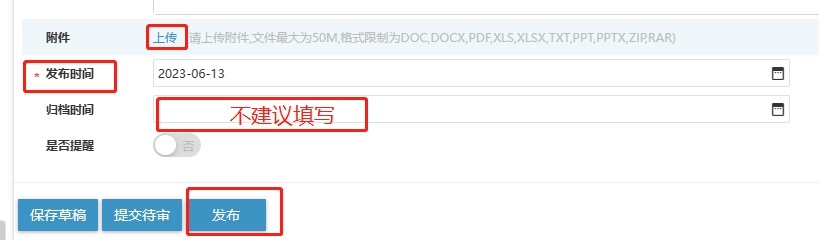
图16
14.修改公告方法。若公告内容出现错误需要修改,先找到想要修改的公告,可通过发布时间,公告名称搜索找到对应的公告。可通过以下两种方法修改。第一种方法,选择“编辑”,在原公告中直接修改。第二种,选择“归档”,相当于撤稿,重新按照上面的方法发布公告即可。如图17所示。

图17